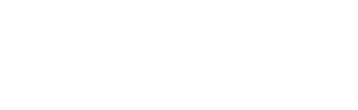Frequently Asked Questions
How do I create an account?
If your DAS account was deactivated or you don't have one, create a new account on the DAS homepage.
- Select the Create Account button.
- Fill in the required textboxes.
- Select the Create Account button.
Do I need an account to open web applications?
A user account is not required to access public web applications. Use the links in the Public Applications list to open any web application with public access.
If you cannot find the web application you are looking for, you may need to create an account to open web applications with secure access.
How do I use Forgot Password?
If you need help navigating the Forgot Password workflow, use the steps below to reset your password and regain access to your account.
- Enter your username in the Username textbox.
- Select your preferred method of contact from the Contact Preference radio buttons. If you added an SMS-enabled phone number to your account, you'll have the option to receive the verification code via text message.*
- Select the email address or phone number at which you would like to receive the verification code.
- Click the Submit button.
- Enter the verification code in the Verification Code textbox.
- Create your new password.
- Click the Submit button.
Password Reset Troubleshooting:
- Can't find the verification code email? Sometimes, our emails find their way into your junk mail. Check there if you do not see an email from us after 5 minutes.
- Closed out of the verification code window on your browser? No worries! Just go through the password reset workflow again to receive a new verification code. *The old verification code will expire, so you will need to enter the new one.
- Don't have access to any of the contact methods saved on your account? Please contact us. Once you are able to login, you can update your contact information at any time.
It has been a while since I logged into my account. What do I do?
DAS accounts are disabled and deactivated due to inactivity if 5 years have passed since the last login. Once deactivated, these accounts can no longer be recovered. If you are trying to access your certification, don't worry! Your Educator Certification profile may still be in the Educator Certification System.
Contact our support team by phone or email at 573-522-3207 or dashelp@dese.mo.gov. We'll help you figure out what's going on with your account!
How do I update my account information?
Need to update your email address, phone number, or name? Use these steps to update your Department of Elementary and Secondary Education Application Sign-in (DAS) account information.
- Login to your DAS account on the DAS homepage.
- Select Profile on the navigation bar.
- Select Update Profile from the dropdown.
- Make updates to the appropriate textboxes.
- Click the Save button.
You can even update your text message subscription by clicking the Manage Text Messages button!
Your DAS account information is separate from your Educator Certification System profile information. If you need to update your certification profile, navigate to the Certification page on the department website.
How do I subscribe to text messages?
If you would like to receive text message alerts and password reset verification codes to your SMS-enabled device*, follow the steps below to add a SMS-enabled phone number to your DAS account and subscribe to text messages.
If You Need to Add a Phone Number:
- Login to your DAS account on the DAS homepage.
- Select Profile from the navigation bar.
- Select Update Profile from the dropdown.
- Add or update your phone number(s) in the Primary Phone textbox and/or Secondary Phone textbox.
- Click the Save button.
- Click the Manage Text Messages button.
- Use the checkboxes to indicate the phone number(s) at which you'd like to receive text message alerts.
- Click the Save button to update your preferences.
If You Already Added a SMS-Enabled Phone Number:
- Login to your DAS account on the DAS homepage.
- Select Profile from the navigation bar.
- Select Manage Text Messages from the dropdown.
- Use the checkboxes to indicate the phone number(s) at which you'd like to receive text message alerts.
- Click the Save button to update your text message preferences.
On Your SMS-Enabled Device:
After you have updated your preferences, you'll receive a text message on your device.
- Open the text message on your device.
- Reply "Y" to confirm and subscribe.
*Standard text message rates apply.
How do I unsubscribe to text messages?
If you no longer want to receive text message alerts and password reset verification codes, follow the steps below to unsubscribe.
Unsubscribe from DAS:
- Login to your DAS account on the DAS homepage.
- Select Profile from the navigation bar.
- Select Manage Text Messages from the dropdown.
- Deselect the checkbox next to the phone number to unsubscribe.
- Click the Save button to update your text message preferences.
Unsubscribe by Text:
- Open a new text message.
- Text STOP to 303-625-6520.*
*You must text STOP from the phone number subscribed to text message alerts. If you no longer have that number, you will need to login to your DAS account and update the contact information in your Profile.
Have you changed your phone number and want to update your text message preferences? Update your phone number on your Profile and subscribe the new phone number to text message notifications.
Where do I go if I have a question about a specific web application?
- Navigate to the DAS Help Center.
- Click the Web Application Help tile.
- Use the dropdowns and textboxes to select your educational entity and application, account information and message.
- Click the Submit button to securely send your message to our support team.
How do I Grant Access to the Tiered Monitoring and Compliance Plans Applications?
Granting Access to the
Tiered Monitoring and Compliance Plans Applications
There are two main steps to grant access for Local Education Agency (LEA) staff to the Tiered Monitoring and Compliance Plans applications:
A: LEA Security Manager grants appropriate type of access (“Admin” or “User”) in DASM. - For assistance in navigating the DASM system, contact the DAShelp team at dashelp@dese.mo.gov or call 573-522-3207
B: LEA “Admin” grants access within Tiered Monitoring and/or Compliance Plans to LEA “Users”.- For assistance in navigating the Tiered Monitoring or Compliance Plans systems, call 573-522-3489.
Educator Certification Questions
For specific questions regarding your certification or the certification process, please visit the Educator Certification page on the DESE website.